Search Results for 'Tip & Tech'
15 POSTS
- 2008.04.15 내가 애용하는 주요 게임음악 관련 사이트 6
- 2007.12.16 구형 닌텐도DS 자가수리 실패기.. OTL 24
- 2007.09.12 나도 디지털 방송 좀 보자고~ 4
- 2007.08.15 PDA설치파일(CAB) PDA에 쉽게 설치! - WinCE CAB Installer
- 2007.07.27 IE에 식상한 그대~ Firefox로 오라! - Mozilla Firefox 2
- 2007.04.28 내 컴퓨터에선 어떤 프로그램이 실행되고 있지? - Process Explorer v10.21
- 2007.04.25 컴퓨터에서 엑박 라이브 메신져를~ - XBLFriends v1.8
- 2007.04.24 세계적인 백신 프로그램을 공짜로? - avast! 4 Home Edition
- 2007.04.24 공짜 이미지 파일 버너 - 'ImgBurn'
- 2007.04.16 Podcast 쉽게 이용하기~! 4
내가 애용하는 주요 게임음악 관련 사이트
Posted 2008. 4. 15. 21:05 Filed under : Tip & Tech
새로운 게임음악 포스팅에 앞서, 제가 주로 이용하는 게임음악 관련 사이트 일람입니다. 뭐 게임음악에 관심이 많으신 분들은 대부분 알만한 사이트이기도 하죠 ^^;
Galbadia Hotel
http://gh.ffshrine.org/
상당한 양의 게임음악 앨범을 보유하고 있고, 직접 다운로드를 지원합니다. 이 외에도 각종 미디와 고전게임들의 음원, 게임음악악보를 보유하고 있습니다. 회원가입 후, 추천링크를 통해 점수를 적립하면 Flashget 같은 다운로드 프로그램으로 받을 수도 있습니다.
Final Fantasy Shrine Forum
http://forums.ffshrine.org/forumdisplay.php?f=72
처음 소개한 곳의 호스팅 사이트인 FFShrine의 포럼중 게임 & 애니 음악 포럼입니다. 갈바디아 호텔 사이트에는 없는 최신음악 앨범과 아직 앨범이 나오지 않은 게임에서 추출한 추출본까지 다양하게 올라옵니다. 회원가입 필요.
#gamemp3s
http://www.gamemp3s.net/
최신 게임 음악 앨범을 주로 다루는 비트토런트 사이트 입니다. 여기는 꽤나 유명한 곳이라 많은 분들이 아실 듯.
Game Music Revolution
http://www.gmronline.com/index.asp
방대한 양의 게임 음악 앨범 데이터베이스를 보유하고 있습니다. 업데이트가 상당히 빠르고, 주로 일본 쪽의 업데이트가 빠릅니다.
VGMdb
http://www.vgmdb.net
위의 GMR과 마찬가지로 게임 음악 앨범 데이터베이스 사이트 입니다. GMR보다는 데이터베이스가 방대하지 않지만, 아티스트 별 검색이나 발매 캘린더 등 다양한 검색기능을 보유하고 있습니다.
Soundtrack Central
http://www.soundtrackcentral.com/index.htm
게임음악 앨범의 프리뷰, 리뷰가 올라오는 곳입니다.
VGMusic
http://www.vgmusic.com/
고전부터 최신 게임까지 다양한 게임의 MIDI 파일을 보유하고 있습니다.
OverClocked ReMix
http://www.ocremix.org/
아마추어들이 리믹스한 게임음악들이 많이 올라오는 사이트 입니다.
그 밖에 여러군데가 있지만, 다음에 소개해드리죠. ^^;
구형 닌텐도DS 자가수리 실패기.. OTL
Posted 2007. 12. 16. 20:13 Filed under : Tip & Tech
상당한 스크롤의 압박이 예상되므로 계속 보고픈 분들은
나도 디지털 방송 좀 보자고~
Posted 2007. 9. 12. 21:46 Filed under : Tip & Tech
본론으로 들어가서 공중파 디지털 방송을 보는 방법은 아주~ 아주~ 간단하다.
준비물 : HDTV(셋탑박스 비내장일 경우 셋탑박스 필요), HD 방송 수신 안테나

내가 사용하고 있는 2만원대 실내형 HD 안테나
이게 끝이다. 뭐 추가로 홈시어터가 있으면 가끔식 5.1채널 방송할때 소리듣는 맛이 쏠쏠하다.
안테나의 경우는 실내형, 실외형이 있는데, 자신이 사는 곳이 도심 근처라면 거의 90%는 가격이 싼 실내형 안테나로 수신이 가능하다. 만약 사는 곳이 저지대이거나, 중계소와 집 사이에 산이 가로막고 있다면, 실외형 안테나를 설치하면 된다. 만약 안테나 설치가 힘들다면, 자신이 사는 케이블 방송국에 지상파 재송출을 하고 있는지 알아보고, 만약 하고 있다면 케이블 TV 가입자는 케이블 연결만 하면 바로 시청할 수 있다. 재정적 여유가 있다면, 스카이 라이프나 디지털 케이블 방송을 신청하면 공중파말고 다른 채널도 깔끔하게 볼 수 있다.











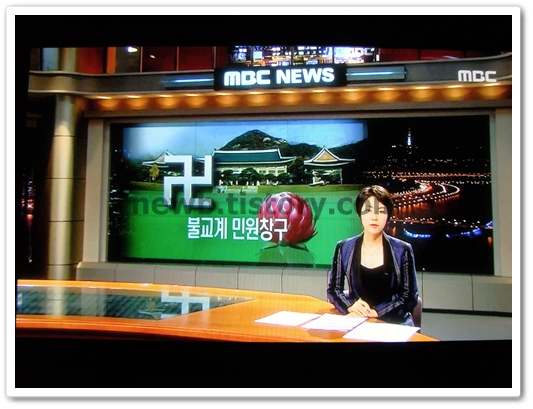
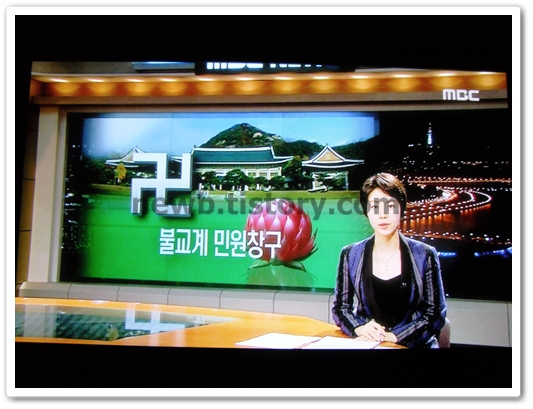




똑딱이 디카로 아날로그 방송과 디지털 방송을 찍어봤는데, 사진으로 보는것보다 실제로 보면 딴 세상을 보는 것 만큼이나 차이가 엄청나게 난다. HD 방송의 경우 DVD보다 훨신 뛰어난 화질을 자랑한다. 특히나 이번에 방영을 시작한 태왕사신기의 경우 필히 HD 방송으로 보기를 권한다. 공중파 드라마에서 찾아볼 수 없는 화려한 CG와 5.1채널의 웅장한 음악은 HD 방송 보는 재미를 더욱 쏠쏠하게 해준다.
PDA설치파일(CAB) PDA에 쉽게 설치! - WinCE CAB Installer
Posted 2007. 8. 15. 23:12 Filed under : Tip & Tech
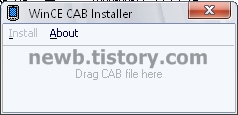
윈도우 모바일용 기기에서 사용되는 프로그램 설치파일(CAB)를 PC를 통해 간단하게 PDA로 설치해주는 프로그램이다. 이 프로그램을 쓰기 전까진 CAB파일을 통한 설치는 PDA로 복사해서 PDA탐색기에서 설치해야 하고, 경로도 지정하지 못했다. 하지만 PDA를 컴퓨터에 연결하고 이 프로그램을 띄운후 CAB파일을 끌어다 놓기만 하면 ActiveSync를 통해 설치가 가능하다. 메인 메모리, 내장 플래쉬, 외장 메모리를 선택해서 설치 할 수 있고 ActiveSync에 등록되기 때문에 차후에 재설치 할때도 편리하다.
 invalid-file
invalid-file
프로그램 다운!
IE에 식상한 그대~ Firefox로 오라! - Mozilla Firefox
Posted 2007. 7. 27. 23:38 Filed under : Tip & Tech

클릭하면 Firefox 다운로드 페이지로!
인터넷을 자주 사용하는 사람들이라면, 언젠가 한번쯤 '파이어폭스' 라는 것을 들어 보았을 것이다. 마이크로소프트의 '인터넷 익스플로러'와 같은 웹 브라우져 프로그램으로서 많은 사람들이 함께 만들어나가는 오픈소스 제작 방식의 프로그램이다. 2004년 본격적인 배포가 시작된 뒤 세계 여러 곳에서 돌풍을 일으키며 가파르게 점유율의 상승시키고 있는 웹 브라우져 시장의 다크 호스가 되었다. 마이크로소프트가 '인터넷 익스플로러'를 끼워 팔기 시작하면서 경쟁상대인 '넷스케이프 네비게이터'를 떡실신 시키고 경쟁자가 없어진 탓에 IE 개발을 거의 중단하다시피 하던 MS 였지만, '파이어폭스'의 등장과 돌풍 탓에 각종 파이어 폭스의 기능을 답습한 IE 7을 부랴부랴 내놓게 까지 한 장본인이 바로 '파이어폭스' 브라우져 이다.
파이어 폭스의 주요 특징으로는 크게 네가지가 있다. 첫째, 가벼운 용량과 낮은 메모리 점유율. 둘째, 하나의 창에서 여러 사이트를 탐색 가능한 탭 브라우징. 셋째, 다양한 테마가 적용 가능하므로 사용자의 취향에 맞는 디자인으로 변경 가능. 넷째, 파이어폭스의 가장 핵심 기능으로 꼽는 에드온을 통한 브라우져 기능의 무한한 확장성. 특히나 네번째의 에드온 추가 기능은 파이어 폭스의 활용도를 거의 무한으로 만들어준다. 광고 차단이나 플래쉬 차단과 같은 기능에서 부터, 날씨 확인, RSS 구독, 블로그 글 발행까지 사실상 기능상으로 무한한 확장이 가능하다고 볼 수 있다.
이러한 놀라운 기능의 '무료' 브라우져가 있는데, 마다 할 이유가 무엇이 있는가? 국내 웹페이지의 IE 중심지향 때문에? 그 문제 또한 파이어폭스의 IE Tab, IE View 플러그인으로 해결이 가능하다. 지금 당장 받아서 파이어 폭스의 놀라운 세계에 푹~ 빠져 보시기를~!
내 컴퓨터에선 어떤 프로그램이 실행되고 있지? - Process Explorer v10.21
Posted 2007. 4. 28. 22:09 Filed under : Tip & Tech
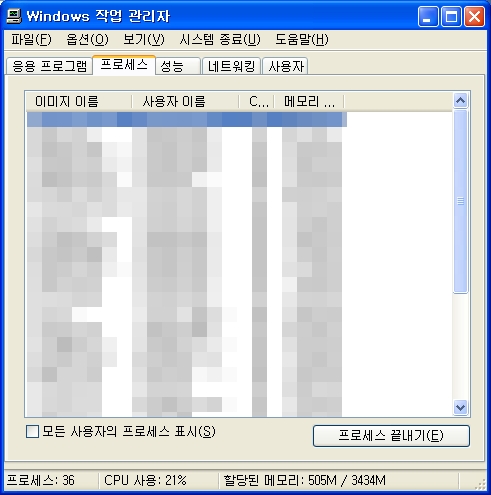
물론 작업 관리자로도 확인가능하다. 하지만...
요즘들어서 워낙 프로그램이 다양화되고 많이 깔게되면서 자연스럽게 컴퓨터에 상주되는 프로그램이 많아졌다. 누구나 한번씩은 느려진 컴퓨터를 위해서 시작프로그램을 제거하거나, 상주되는 프로그램들을 종료시키기를 해보지만, 할때마다 궁금한게 상주되어 있는 프로그램이 도대체 뭐가뭔지 어떤 프로그램이며 어디서 만들었고, 언제 실행이 되었으며, 어디에 위치하고 있고, 어떤 일을 했는지 자세히 알 길이 없었다.
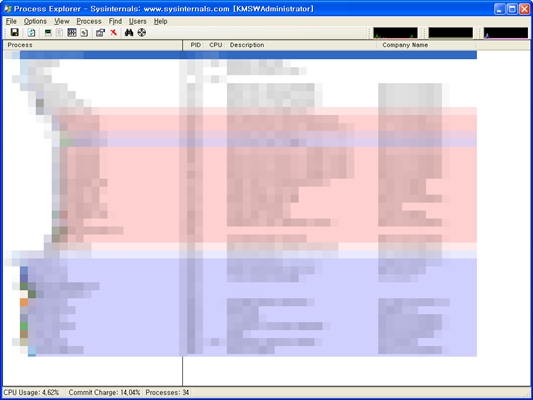
Process Explorer의 실행화면
하지만! 이런 고민을 풀어주는 프로그램은 이미 오래~ 전에 나와있었던 것이다. 바로 Process Explorer 라는 프로그램이다. 그 이름 답게 실행되고 있는 프로그램을 상당히 자세히 들여다 볼 수 있다. 처음 실행하면 위와 같은 화면이 나오는데 왼쪽부터 실행되고 있는 프로세스 트리, 프로그램 ID, CPU 사용률, 프로그램 설명, 프로그램 만든 회사 순으로 나와있다. 각각의 프로세스를 선택할 수 있으며 선택 후 오른쪽 버튼을 클릭하면 선택한 프로세스를 제어할 수 있는 메뉴가 나온다.
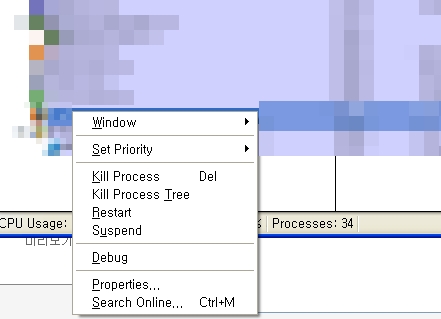
오른쪽 버튼 클릭하면 아래와 같이 나온다.
Window : 해당 프로세스의 창을 제어한다.
Set Priority : 해당 프로세스의 작업 우선순위를 설정한다.
Kill Process : 해당 프로세스을 종료한다.
Kill Process Tree : 해당 프로세스과 하위에 위치한 프로세스을 모두 종료한다.
Restart : 해당 프로세스을 다시 시작한다.
Suspend : 해당 프로세스을 정지시킨다.
Debug : 해당 프로세스을 디버깅한다.
Properties : 해당 프로세스에 대한 자세한 정보를 본다.
Search Online : 해당 프로세스에 대한 것을 온라인에서 검색한다.
이 메뉴 중 Properties를 선택하면 아래와 같이 해당 프로세스에 대한 자세한 정보가 표시된다. 프로그램 이름에서 부터 버전, 경로, 실행된 시간 등 다양한 정보를 볼 수 있고, 다른 탭에서는 해당 프로세스에 대한 다른 정보를 자세하게 볼 수 있다.
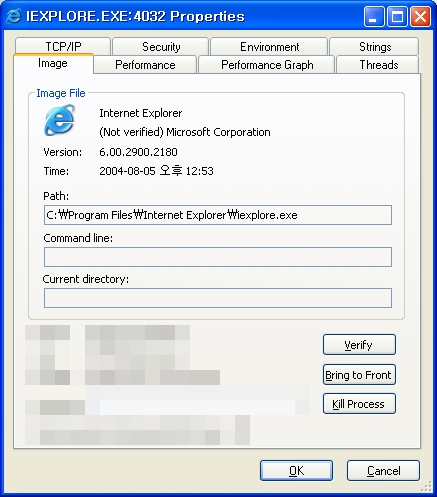
자세한 내용을 보여주는 창
이 프로그램은 아주 다양한 용도로 사용할 수 있고, 용량 또한 작고 가벼우며 설치 조차 필요없다.
프로그램의 원 출처 : http://www.microsoft.com/technet/sysinternals/default.mspx
컴퓨터에서 엑박 라이브 메신져를~ - XBLFriends v1.8
Posted 2007. 4. 25. 22:13 Filed under : Tip & Tech
하지만 이런 불편을 위해 나온 메신져 타입의 엑박 라이브 친구관리 프로그램! XBLFriends v1.8!!
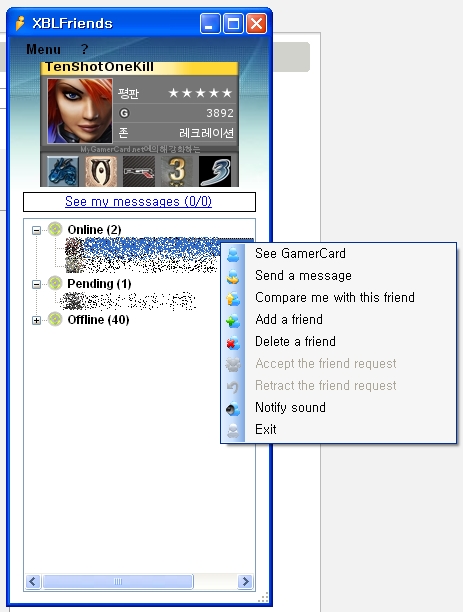
XBLFriends 의
이 프로그램 하나로 엑박 라이브 메신져의 기본적인 기능인 친구 추가, 메세지 보내기, 게이머 카드 보기, 친구와 나 비교하기 등이 가능하고, 현재 친구 리스트를 온오프 상태로 표시하는 것 뿐만 아니라 플레이 중인 게임으로도 표시 가능하다.
컴퓨터에서 따로 브라우져 띄워서 엑박 홈피 안들어가도 이 프로그램만 키면 엑박 플레이 중인 친구한테 메세지도 보내고, 친구 추가도 하고, 다른 메신져 프로그램처럼 친구가 접속하면 알려주거나 메세지를 확인하고 답장을 보내거나 할 수가 있다.
세계적인 백신 프로그램을 공짜로? - avast! 4 Home Edition
Posted 2007. 4. 24. 21:11 Filed under : Tip & Tech
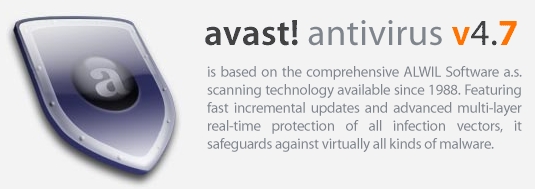
요즘은 컴퓨터가 거의 필수가 되면서 컴퓨터 안에 각종 중요 정보나 자료를 보관하는 경우가 늘어나고 덩달아서 각종 컴퓨터 보안문제들이 크게 대두되고 있다. 이런 문제 떄문에 어느 컴퓨터에나 백신 프로그램 하나정도는 필수이지만, 역시나 주머니 사정이 먼저일까나.. 많은 사람들이 불법 다운로드 백신이나 심지어는 아예 안깔아 쓰는 경우도 부지기수다.
하지만~! 여기 바로 구세주가 있으니~ 바로 외국 백신 프로그램 avast! 다. avast!는 개인 사용자에 한해서 간단한 절차만 거치면 무료로 사용할 수 있게 해주는 Home Edition 이 있다. 성능도 여타 다른 상용 백신에 절때 꿀리지 않는다. 전 세계 백신 프로그램 검색율 순위 20위 안에 들고 각종 백신 인증기관에서 인증마크 획득, 그리고 각종 소프트웨어 리뷰에서도 좋은 평가를 받고 있는 아주 괜찮은 백신이다.
한국어판 avast! antivirus v4.7 Home Edition 받기
Home Edition 용 등록 시디키 받으러 가기
홈에디션 설치 후 시디키 입력이 필요한데, 시디키 발급은 위의 링크를 따라가면 된다. 한글로 진행되며 시디키가 이메일로 날라오니 이메일은 정확하게 적고 나머지는 대충 적어도 상관없다. 가장 아래의 확인문자는 정확하게 적어줘야 시디키 메일이 날라오니 주의. 발급 받은 시디키는 1년동안 유효한 시디키 이지만 다시 갱신이 가능하므로 개인 사용자는 반영구적으로 무료로 사용할 수 있다.
공짜 이미지 파일 버너 - 'ImgBurn'
Posted 2007. 4. 24. 20:30 Filed under : Tip & Tech

LCD 이미지 다이렉트 레코딩으로 인기를 끌었던 'Dupler'
요즘 같은 라이터기 필수시대에 레코딩 프로그램은 필수이다. 게다가 요즘같이 ISO 등과 같은 CD,DVD 이미지 공유의 활성화로 이미지 레코딩 할 일이 많은게 요즘 일이다. 이미지 전문 레코딩 프로그램은 CloneCD, Alcohol 120% 등등 여러가지 상용프로그램이 있지만 오늘 소개하는 'ImgBurn' 프로그램은 정품 소프트웨어 처럼 다양한 기능에 걸맞지 않게 "무료" 인 점이다.

다양한 기능, 프리웨어 프로그램 'ImgBurn'
ImgBurn은 "The Ultimate Image Burner!" 라는 슬로건 답게 여러 다양한 이미지 포맷을 지원한다. 이미지 레코딩의 경우 'bin,cdi,cdr,di,dvd,gcm,gi,ibq,img,iso,lst,mds,nrg,pdi,udi' 을 지원, 대부분의 이미지 파일을 지원하는 걸 알 수 있다. 다만 아쉬운점이 Read, Build 모드처럼 이미지를 생성하는 모드에선 ISO 포맷만을 지원하는게 아쉽다. 아마도 파일 포맷의 저작권 문제가 아닐까 싶다. (예로서 알집에서 RAR 압축해제는 지원하지만, 압축은 지원하지 않는다)
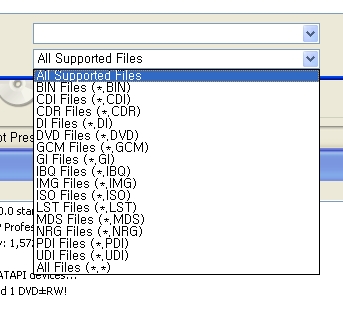
이미지 레코딩시 다양하게 지원하는 이미지 포맷들
ImgBurn의 주요기능을 간단하게 나누어 보면 다음과 같다.
- Read : 삽입된 광매체의 이미지 생성
- Build : 하드디스크의 파일과 폴더를 이미지 포맷으로 만들거나, 바로 레코딩
- Write : 가장 대표적인 기능으로 각종 이미지 포맷의 레코딩
- Verify : 삽입된 광매체와 설정한 이미지 파일이 동일한지 검사
- Discovery : 미디어 테스트
ImgBurn의 공식 홈페이지
다운로드 링크 (2.3.2.0) 4월 12일자
Mirror 1 - Provided by BetaNews
Mirror 2 - Provided by SpeedLabs
Mirror 3 - Provided by DVD Recordable
Mirror 4 - Provided by Free-Codecs.com
Mirror 5 - Provided by Softpedia
Mirror 6 - Provided by ImgBurn
Podcast 쉽게 이용하기~!
Posted 2007. 4. 16. 22:03 Filed under : Tip & Tech
먼저 Podcast란 말의 유래는 몇가지가 있지만 가장 유력한게 iPod + Broadcast 의 합성어라고 한다. 이러한 Podcast는 RSS 기술을 기반으로 해서 음악이나 영상을 구독하는 서비스이다. Podcast를 이용하는 방법중에 가장 보편화 된게 애플의 iTunes 를 이용한 Podcast 구독이다. 하지만 아이팟을 사용하지 않는 유저들이 용량이 크고 무거운 iTunes를 꼭 깔아야 할 필요는 없다. 여러가지 Podcast 구독 관련 어플이 있지만 내가 찾아본 것 중에 가장 가볍고 쓸만한 구독 프로그램은 바로 'Juice' 라는 프리웨어 프로그램이다.
먼저 프로그램 홈페이지에 가서 다운을 받고 설치한다.
프로그램을 실행하면 아래와 같은 화면이 뜬다.
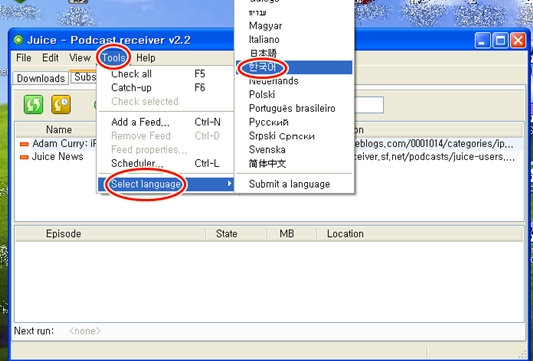
1. 먼저 언어를 한국어로 바꿔준다
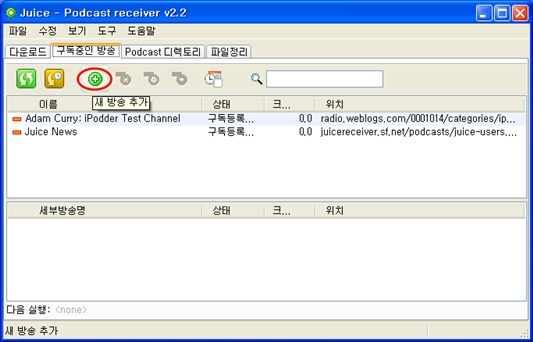
2. + 모양의 새 방송 추가를 누른다
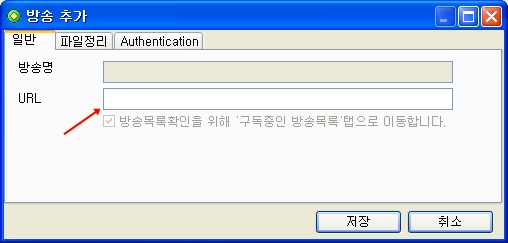
3. 창이 뜨는데 URL 입력하는 곳에 등록할 팟케스트의 RSS 주소를 적는다.
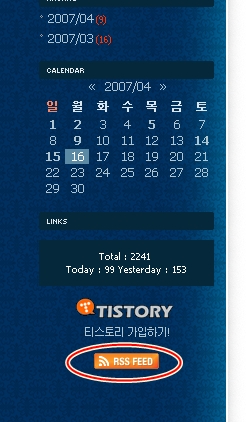
4. 내 블로그로 예를 들면 왼쪽아래의 RSS FEED의 링크를 붙여넣는다.
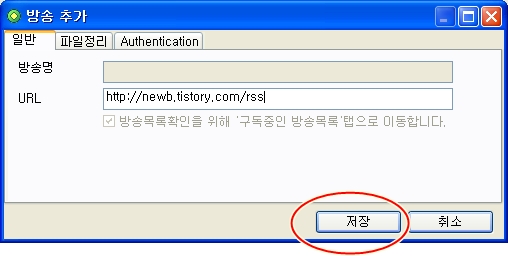
5. 저장을 누른다.
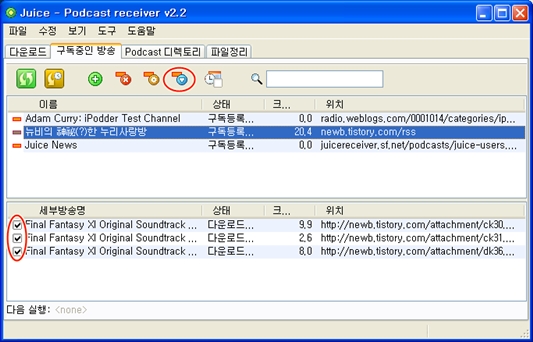
6. 등록한 방송을 목록에서 클릭하면 아래쪽에 세부 방송 목록이 나온다. 여기서 받고싶은 방송 왼쪽에 체크를 하고 프로그램 상단의 파란색 아이콘을 누른다.
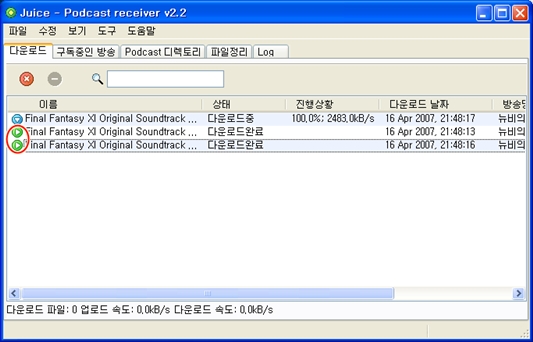
7. 다운로드가 시작되고 다 받아진 방송은 이름 왼쪽의 녹색 아이콘을 누르면 재생된다.
이렇게 받아진 방송은 내 문서 -> My Received Podcast 폴더안에 저장 된다. 기본적인 사용으론 위의 방법으로도 충분하고, 한글판이기 때문에 프로그램 사용에 금방 익숙해 진다.
다양한 팟케스트를 구독하고 싶으면 팟스테이션에 가면 여러가지 분야별 방송들이 정리가 잘 되어 있으니 관심있는 분은 들어가보시면 좋을듯 하다.
Tag Cloud
Categories
Recent Posts
Recent Comments
Recent Trackbacks
Bookmarks
Site Stats
- TOTAL HIT
- TODAY HIT, YESTERDAY HIT
































